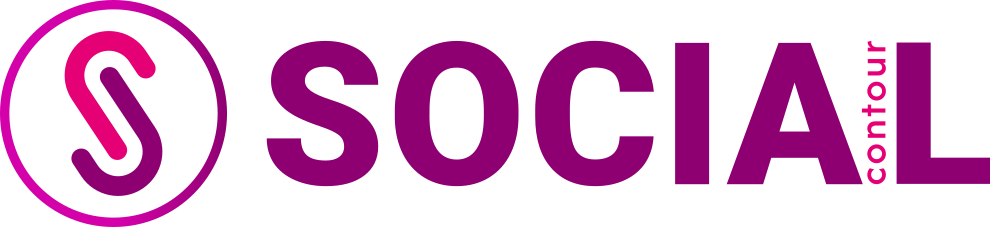Quick Summary
In Short (60 words): Snapchat is an app with 363 million people using it every day! This guide will tell you about different Snapchat notifications, how to manage them, and what to do if they stop working. Problems like wrong settings, full memory, Do Not Disturb mode, and poor internet can stop notifications. We’ll show you seven ways to fix these issues, with reinstalling the app as the last option.
Overview (80 words): Snapchat lets you send messages, photos, and videos that disappear. It’s important to get your notifications right. This blog will teach you how to control and fix Snapchat notifications. It explains different types of notifications and how to turn them on or off. If your notifications aren’t working, we offer seven steps to fix them, from checking settings to reinstalling the app. These tips help make sure you always get your updates and keep in touch through Snapchat.
What is Snapchat?
Snapchat started in 2011 by a company called Snap Inc. It’s an app where you can send pictures, videos, and messages that disappear after a while. It’s used by 363 million people every day! You can also use cool filters and lenses to make your snaps fun. This guide will help you manage your Snapchat notifications and fix any problems so you never miss updates from your friends.
Types of Snapchat Notifications
Snapchat sends you different types of notifications to keep you updated:
- Call Notifications: When someone calls you on Snapchat.
- Story Notifications: When friends post new stories.
- Mention Notifications: When you are mentioned in a story.
- Birthday Notifications: Reminds you of friends’ birthdays.
- Screenshot Notifications: When someone takes a screenshot of your snap.
- Lens Notifications: About new filters and lenses.
- Message Notifications: When you get a new message.
- Failed Send Notifications: If your snap didn’t send.
- Friend Add Notifications: When you add a new friend.
Knowing these helps you choose which notifications you want.
How to Manage Notifications from Snapchat
Too many notifications? Here’s how to disable Snapchat Notifications:
Android Devices
1. Tap the settings gear on your profile screen.
2. Go to ‘Notifications.’
3. Uncheck ‘Enable Notifications‘ to turn all Snapchat notifications off.
Make sure your phone settings also allow Snapchat to send notifications.
iOS Devices
1. Tap the settings gear on your profile screen.
2. Go to ‘Notifications.’
3. Tap the switch for the notifications you want to turn off. Tap again to turn them on.
More Ways to Control Notifications
You can also control specific notifications:
- For story notifications from friends: Swipe right to Chat screen, hold on a chat, choose ‘Story Settings,’ and turn notifications on or off.
- To turn off messages from someone: Hold their name in Chat, choose ‘Chat Settings,’ and turn off ‘Message Notifications‘ on Snapchat
How to Fix Snapchat Notifications
If your notifications aren’t working, try these steps:
Step 1: Turn On Phone Notifications
Make sure your phone allows Snapchat to send notifications:
- iPhone: Go to ‘Settings,’ find Snapchat, and click ‘Notifications.’ Make sure it’s on.
- Android: Go to ‘Settings,’ tap ‘Notifications,’ and check Snapchat is allowed.
Step 2: Adjust Notifications in Snapchat
Open Snapchat, tap your profile, then settings. Go to ‘Notifications‘ and turn on the ones you need. You can also pick which specific alerts you want.
Step 3: Let Snapchat Work in the Background
Snapchat needs to run in the background to send notifications:
- iPhone: Go to ‘Settings,’ ‘General,’ then ‘Background App Refresh‘ and turn on Snapchat.
- Android: Go to ‘Settings,’ ‘Apps,’ tap Snapchat, then ‘Mobile data & Wi-Fi’ and turn on ‘Background data.’
Step 4: Turn Off Do Not Disturb Mode
Make sure ‘Do Not Disturb‘ is off:
- iPhone: Swipe down from the top right and check ‘Focus.’ Turn it off if on.
- Android: Swipe down from the top and tap the ‘Do Not Disturb’ icon if it’s on.
Step 5: Clear the Cache
Sometimes stored data can cause problems. Clear it by:
- Opening Snapchat, tapping your profile, going to ‘Settings,’ scrolling to ‘Account Actions,’ and tapping ‘Clear Cache.’ Then confirm.
Step 6: Log Out and Back In
Log out and then back into Snapchat to fix glitches:
- Open Snapchat, tap your profile, scroll in ‘Settings‘ to ‘Log Out.’ Confirm, then log back in.
Step 7: Reinstall Snapchat
If nothing works, try reinstalling the app:
- iPhone: Delete the app and download it again from the App Store.
- Android: Delete the app and get it from the Play Store. Set up your account again.
Final Tips
Snapchat’s popularity depends on real-time communication, making notifications essential. This guide provides detailed steps to control Snapchat notifications and troubleshoot common problems. From enabling device notifications to reinstalling Snapchat, seven solutions are available to fix most issues. Start with basic fixes like clearing cache and checking phone settings, then progress to more advanced solutions. If these methods don’t resolve the problem, consider contacting Snapchat support for assistance. By following these steps, you can keep Snapchat alerts active and stay connected with your friends and stories.
Staying connected on Snapchat means keeping your notifications working. This guide showed you how to manage and fix them. Start with simple fixes like checking settings and clearing the cache, then try more steps if needed. If you still have trouble, you might need to contact Snapchat support. By keeping your notifications in check, you’ll always stay in the loop with your friends!